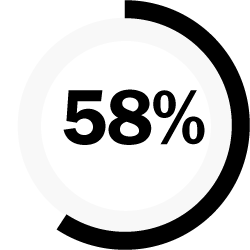Git 버전 관리 도구
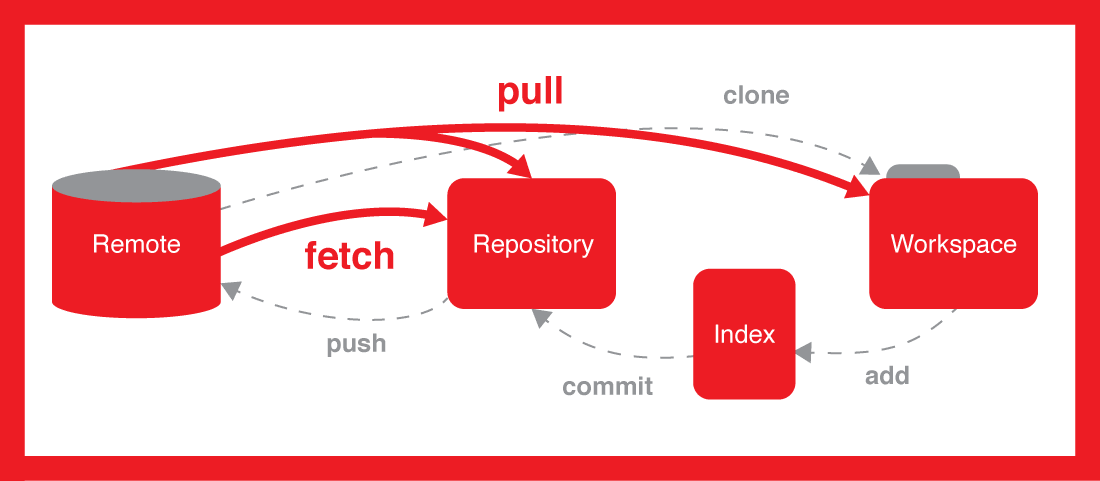
Mac OS 사용자
Mac OS는 기본적으로 Git이 설치되어 있습니다. 아래 명령을 실행하여 git 버전을 출력할 수 있습니다.
$ git --version
# git version 2.17.2 (Apple Git-113)
Homebrew 설치 명령을 사용해 Git을 설치합니다.
$ brew install git
Git 정보를 출력해 Dependencies 목록에 ✘ 표시된 의존 모듈를 설치합니다.
$ brew info git
# ——————————————————————————————
# 출력된 Dependencies 예시
# ——————————————————————————————
# ==> Dependencies
# Required: gettext ✔, pcre2 ✘
# Optional: openssl ✔, curl ✘
설치된 Git 버전을 확인합니다. 만약 설치 이전과 버전이 동일하다면?
$ git --version
# git version 2.17.2 (Apple Git-113)
.bash_profile 파일을 VSCode로 연 후,
$ code ~/.bash_profile
아래 코드를 복사 붙여넣고 저장합니다.
export PATH=/usr/local/bin:$PATH
source 명령을 사용해 .bash_profile 파일에 설정된 모든 변수들이 현재 쉘의 일부가 되도록 설정합니다.
$ source ~/.bash_profile
다시 한 번 Git 버전을 출력하면 이전 버전이 아닌 설치된 버전 정보가 정상적으로 출력됩니다.
$ git --version
# git version 2.20.1
Windows 사용자
아래 방법 중 하나를 선택해 Git, Bash Shell을 사용할 수 있는 환경을 구성하세요.
주의!
수업에서는 Bash Shell을 사용합니다. Windows 사용자는 Cmder 또는 Git Bash를 사용하거나, 리눅스 서브 시스템(WSL)을 설정해 Bash를 사용할 수 있습니다. (WSL은 Windows 10 이상 설정 가능)
Cmder
Cmder 명령 프롬프트 확장 도구를 설치하면 Windows 명령 프롬프트의 사용성을 향상 시켜 아래와 같은 장점을 제공합니다.
- 복사(
Ctrl+C), 붙여넣기(Ctrl+V)가 가능해집니다. - Bash Shell 명령어를 사용할 수 있습니다.
- Git 설치까지 한 번에 진행 가능해 별도의 Git 클라이언트를 추가 설치할 필요가 없습니다.
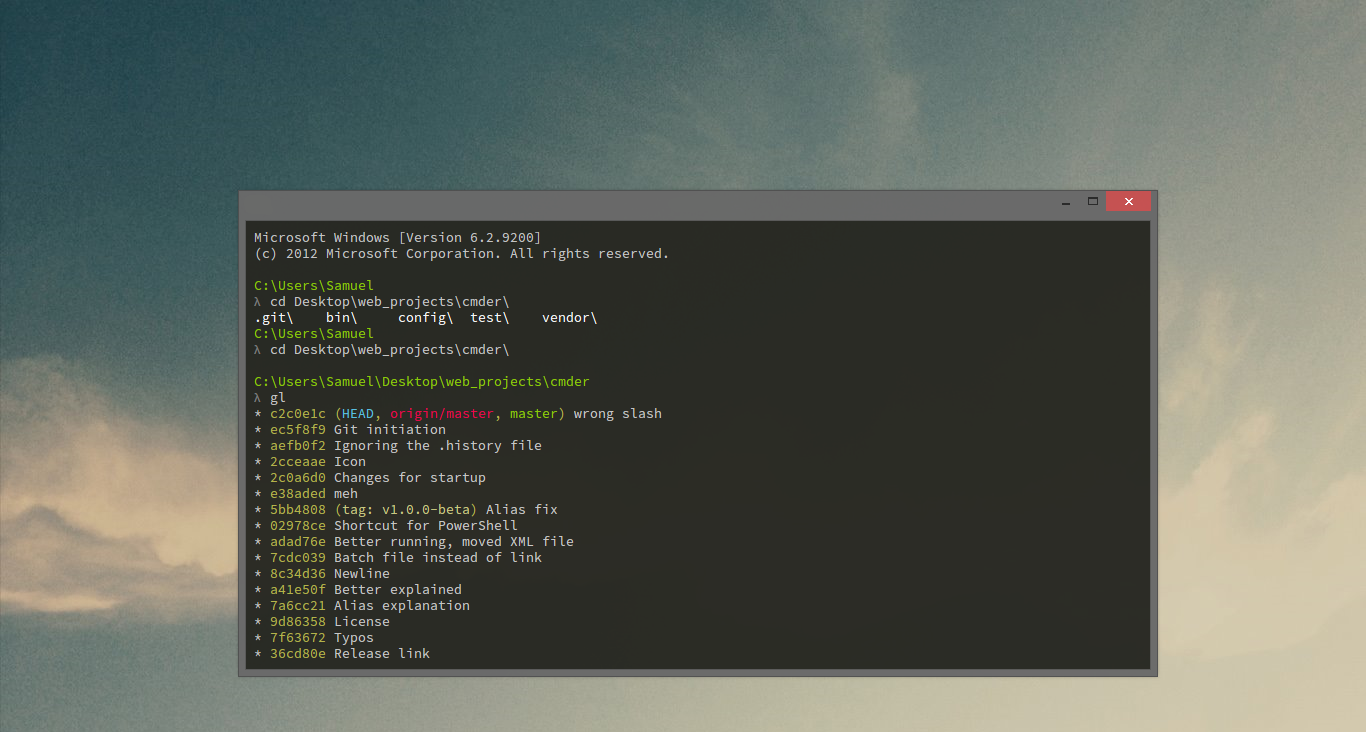
설치
Chocolatey를 사용해 Cmder를 설치하거나,
$ choco install cmder
cmder.net 사이트에서 Download Full 버튼을 클릭해 Cmder를 설치합니다.
NOTE
Mini 버전과 Full 버전의 차이는 Git for Windows 설치가 포함되는지 여부입니다.
설치 및 설정은 아래 영상을 참고하세요.
설정
설정(Settings...) 메뉴를 찾거나, 단축키(Win+Alt+P)를 눌러 설정 창을 띄웁니다.
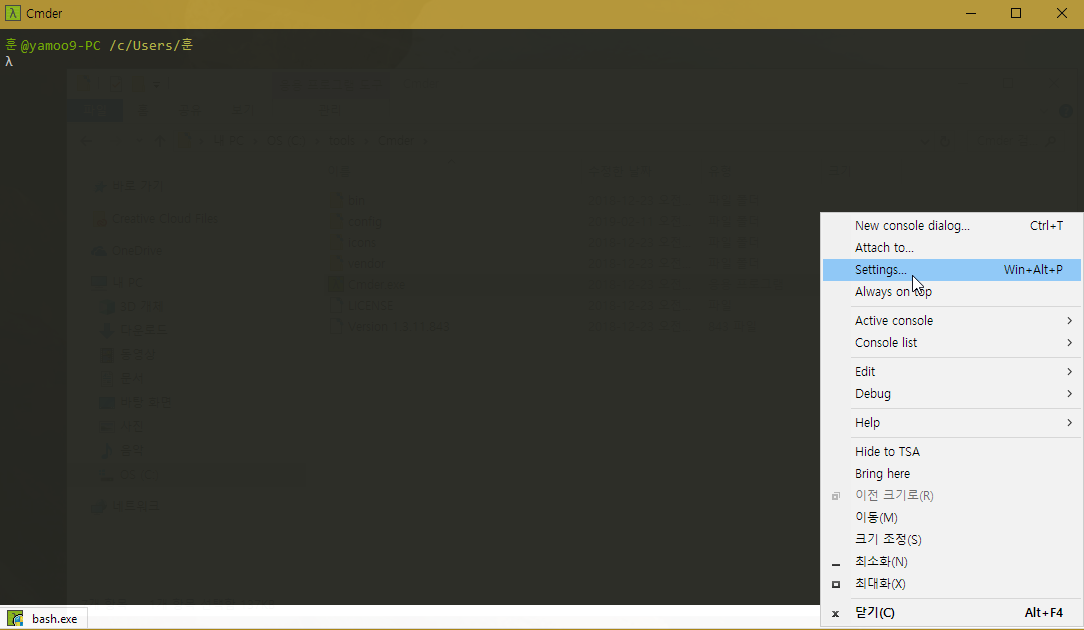
설정 > Startup > Environment를 선택한 후, 아래 설정 코드를 추가합니다.
set LANG=ko_KR.UTF-8
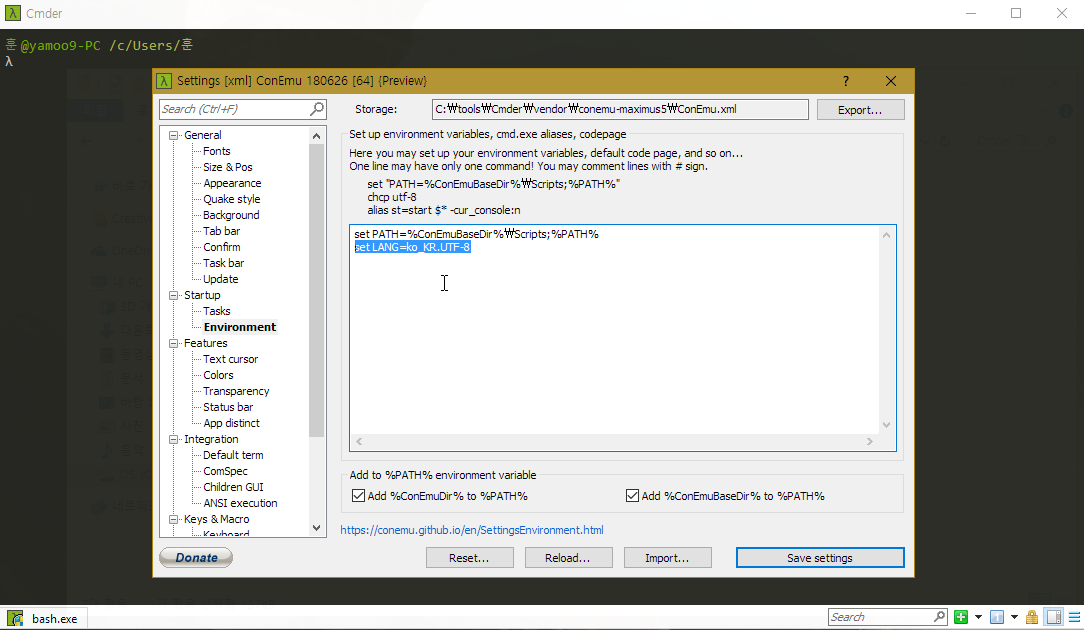
설정 > Startup > Task를 선택한 후, 아래 그림을 참고하여 {bash::bash as Admin} 을 새로운 기본 작업 콘솔(Default task new console)로 설정 체크한 후, Save settings를 눌러 설정을 저장합니다.
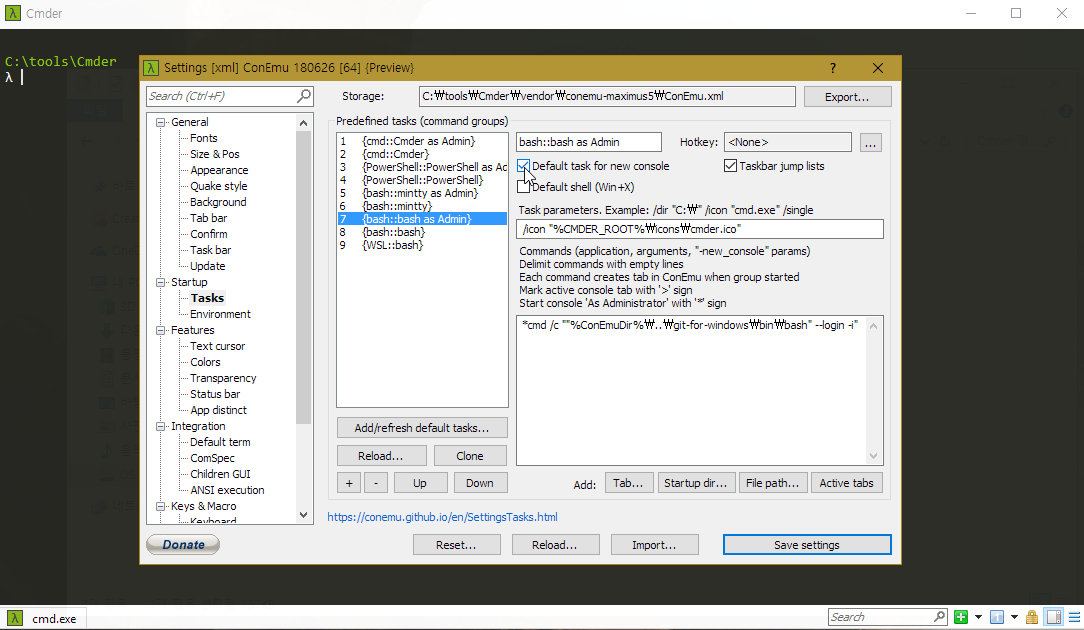
NOTE
WSL 설정을 마친 Windows 10 사용자는 {WSL::bash} 를 기본 작업 콘솔로 사용할 수 있습니다.
Git for Windows
Chocolatey를 사용해 Git 패키지를 설치하거나,
$ choco install git
Git for Windows를 사용해 설치할 수 있습니다. 설치가 완료되면 Git, Git Bash를 사용할 수 있습니다.
Git for Windows 설치
Git for Windows 설치 시, 체크해야 할 사항은 다음과 같습니다.
Select Components
Explorer Integration 설정에서 Git Bash Here 만 체크합니다.

Choosing the default editor used by Git
Git Bash 기본 에디터로 Visual Studio Code를 사용하도록 선택합니다.
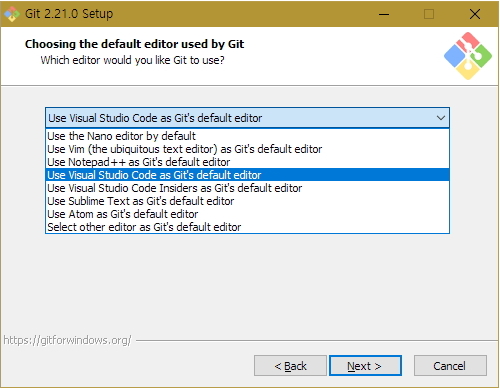
Configuring extra options
Enable symbolic links 기능 사용을 체크합니다.

Git Bash 도구
Git for Windows 설치가 마무리 되면 Git Bash 도구를 실행할 수 있습니다.
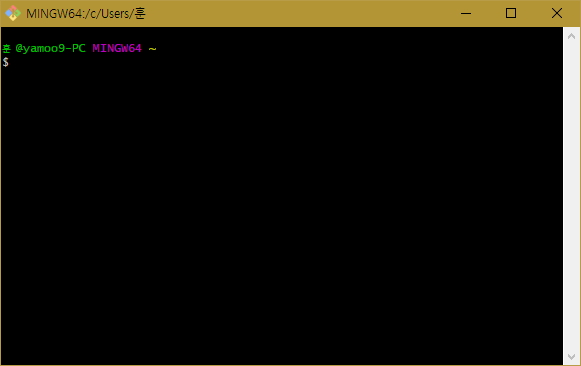
홈 디렉토리 변경
Git Bash에서 cd 명령을 사용해 홈 디렉티로리 정상 이동되지 않을 경우,
$ cd ~ # c:\Users\{사용자_계정}\
Windows 환경 변수 설정을 변경해야 합니다.
- 제어판 → 시스템 → 고급 시스템 설정
- 시스템 속성 → 고급 → 환경 변수 → 홈 디렉토리 변경
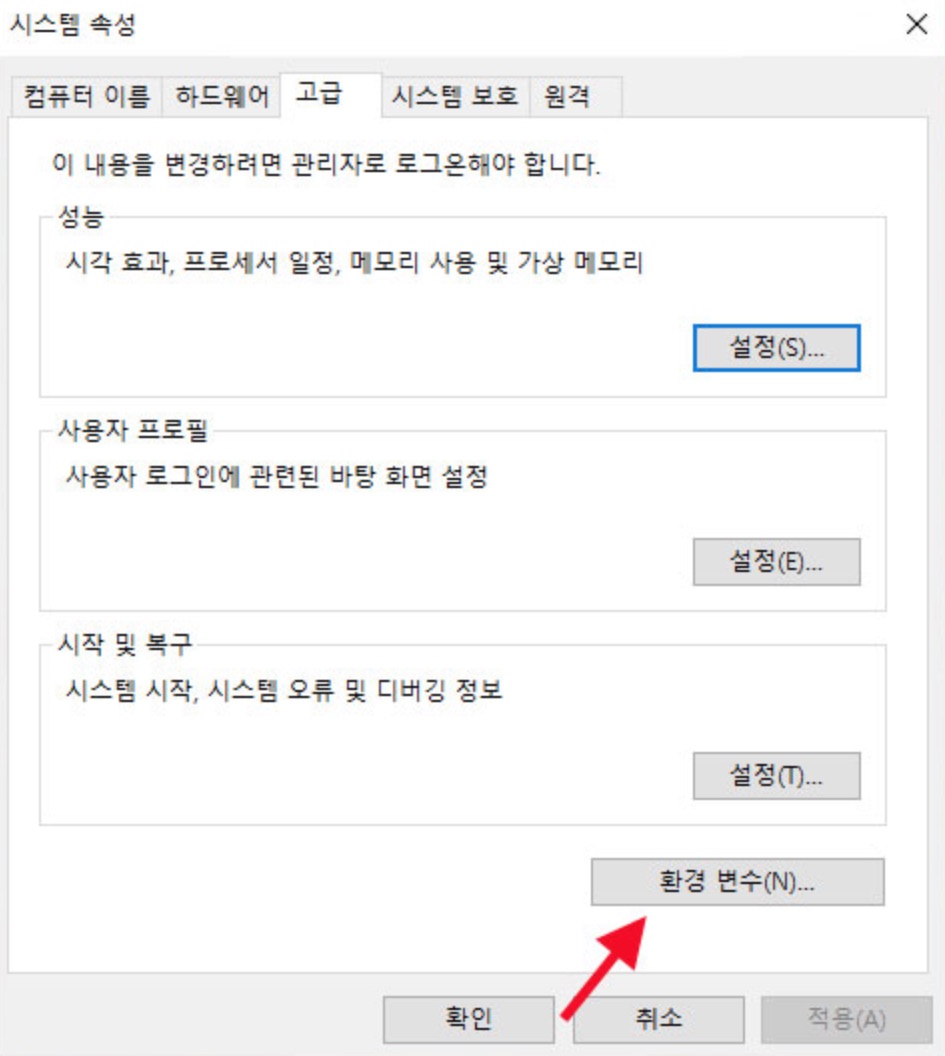
Bash-it 도구
Bash-it을 설치해 Git Bash 도구의 기능을 확장할 수 있습니다.
Bash-it은 Bash 3.2+용 커뮤니티 Bash 명령 및 스크립트 모음입니다.
설치 문서를 참고해
~/.bash_it 디렉토리에 파일을 복사합니다. (Git 클론 명령 사용)
$ git clone --depth=1 https://github.com/Bash-it/bash-it.git ~/.bash_it
이어서 install.sh를 실행하는 명령을 입력하고 실행합니다. (~/.bash_profile 또는 ~/.bashrc 자동 백업)
$ ~/.bash_it/install.sh
Bash-it 테마
테마 문서를 참고해 Git Bash 도구 테마를 변경할 수 있습니다. 사용 가능한 테마는 .bash_it/themes 디렉토리에서 확인할 수 있습니다. (사용 가능한 테마 쇼케이스 참고)
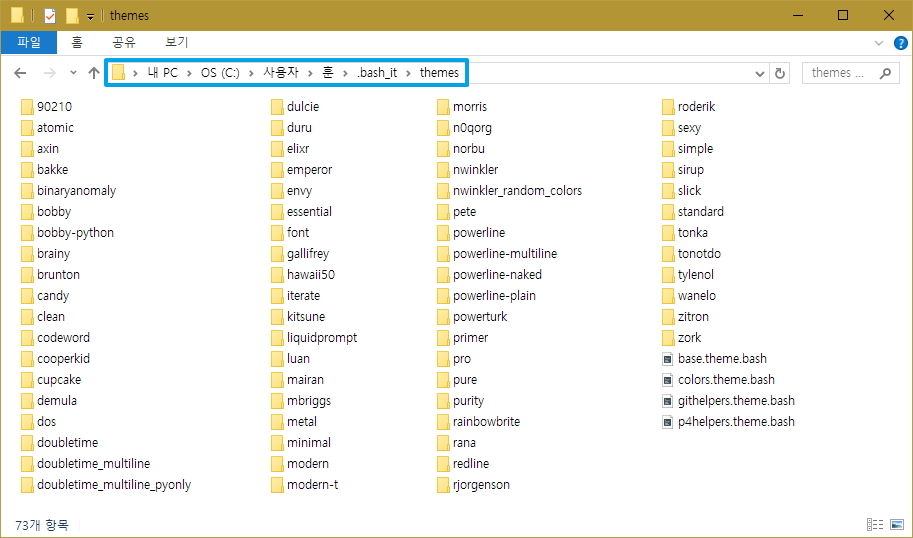
선호하는 테마로 변경하려면 ~/.bashrc 파일을 열어 코드를 수정해야 합니다.
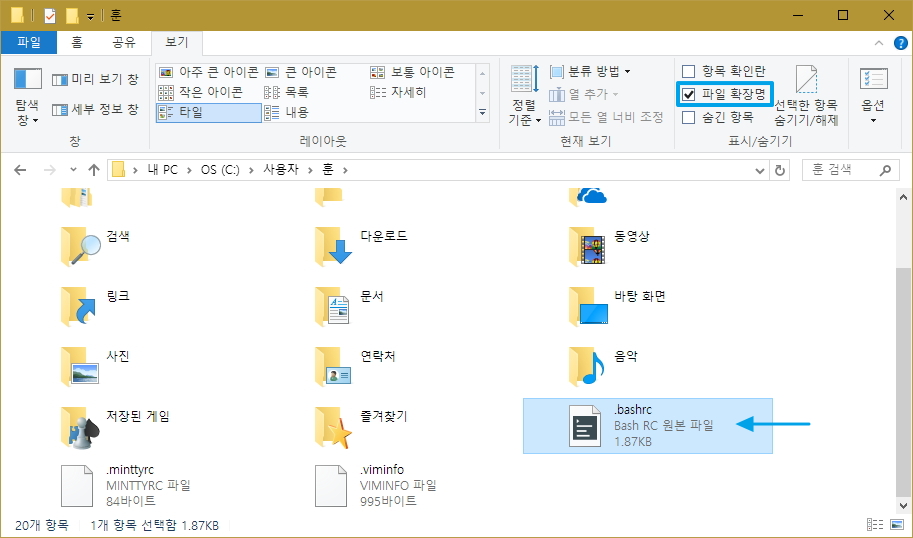
.bashrc 파일 코드에서 BASE_IT_THEME 상수 값을 찾아 사용할 테마 이름을 설정, 저장 합니다.
# .bashrc
# "Zork" 테마 사용 설정
export BASH_IT_THEME="Zork"
# 테마 비활성화 설정
export BASH_IT_THEME=""
아래 이미지를 참고하세요.
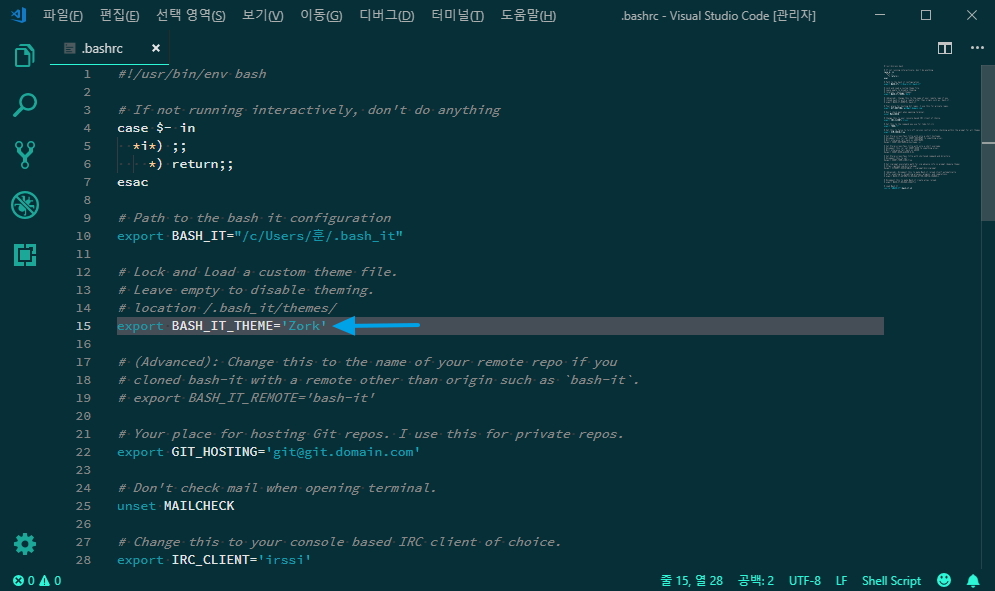
.bashrc 파일을 저장한 후, Git Bash 도구를 재 실행하면 테마가 변경된 것을 확인할 수 있습니다. 추가적으로 Git Bash 옵션을
통해 터미널의 글자 크기 및 투명도 등을 사용자 기호에 맞게 변경할 수 있습니다.
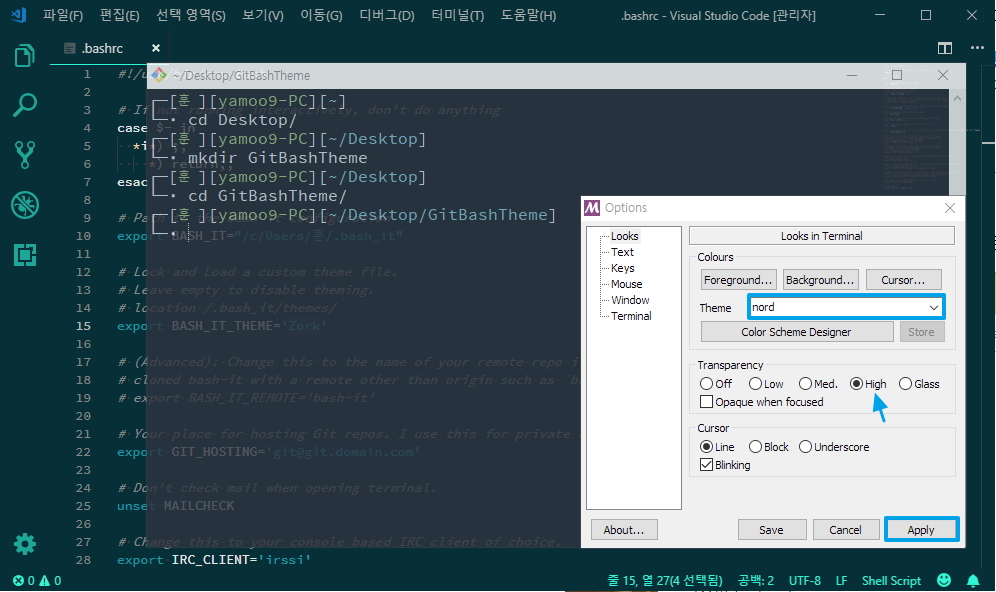
Visual Studio Code의 '터미널: 기본 쉘 선택' 명령을 통해 기본 쉘 도구로 Git Bash를 선택합니다.
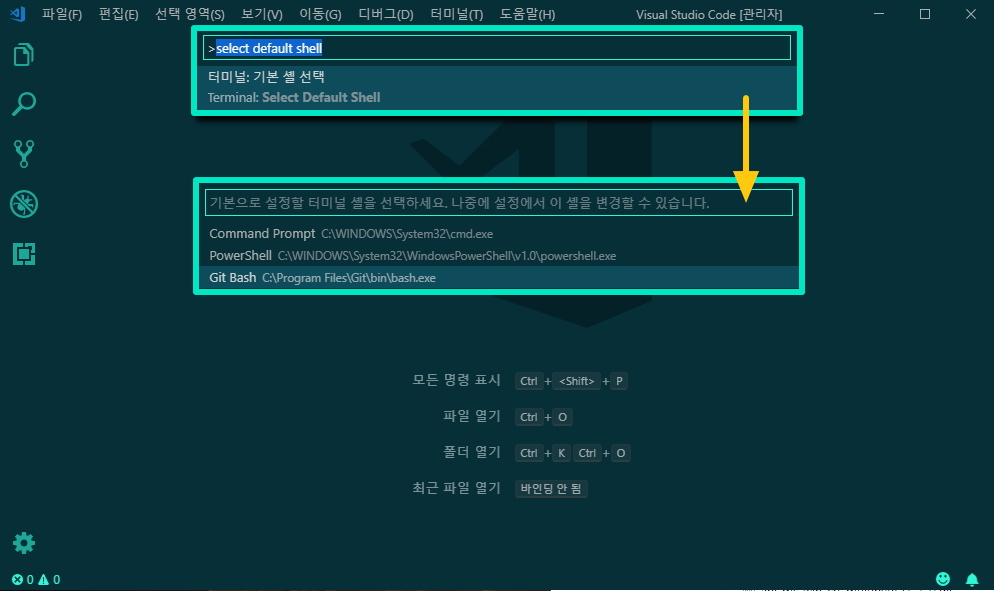
'터미널: 기본 쉘 선택' 명령을 실행하는 방법
- VSCode 에디터를 연 후,
F1키를 누릅니다. - 명령 창에 'select default shell'을 입력합니다.
- '터미널: 기본 쉘 선택' 명령을 선택 실행합니다.
VSCode 에디터를 재실행 한 후, 터미널(Ctrl+`)을 열어보면 Git Bash 테마가 적용된 것을 확인할 수 있습니다.
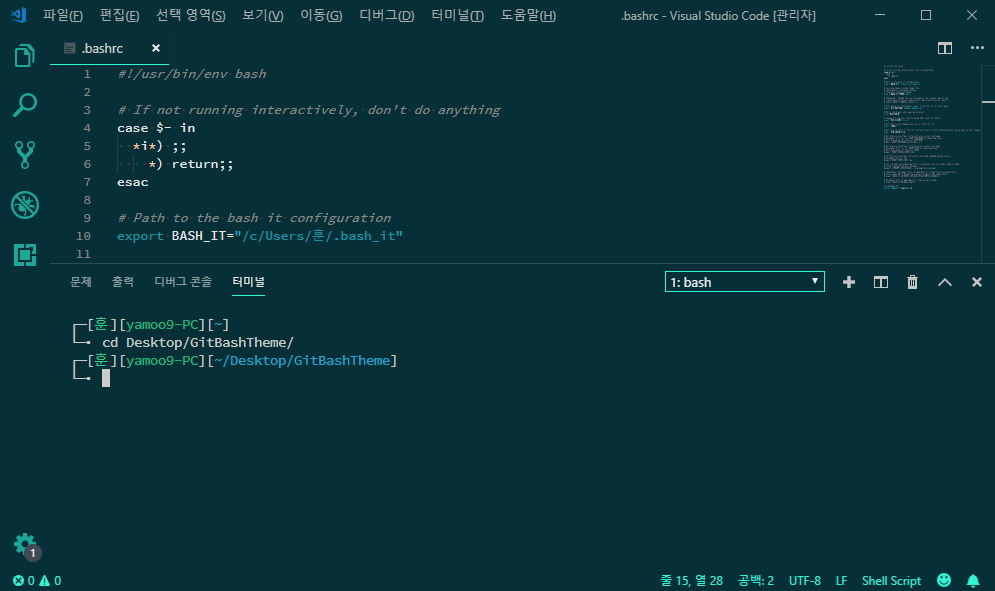
Git 사용법
Git 사용법은 git - 간편 안내서 및 Git 문서를 참고하세요.
← NVM 관리 도구 GitHub 서비스 →